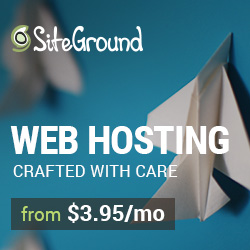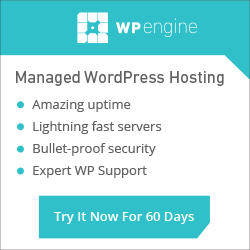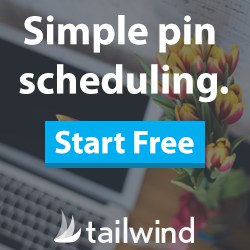Training Videos > WordPress Essentials
Adding an Image from a URL
You can include images on your site that are hosted at other locations on the web. When you find the image you want to use, hover over the image, right click on it and copy the link (The ‘Copy Image URL’ wording will vary depending on your browser).

Once your link is copied, from the page and post editor click the ‘Add Media’ button. In the sidebar of the ‘Insert Media’ screen you will find the ‘Insert from URL’ option.
Paste the URL of the image you want to display on your site where it says ‘http://’. The image will appear along with options to add a ‘Caption’, ‘Alternate Text’, ‘Alignment’ settings and options for setting where the image links to. Once the image is set the way you would like, click the ‘Insert Into Post’ button.

Keep in mind that using images hosted by others means you don’t have full control over them. If the image source file is moved, deleted or changed it will effect your site as well.
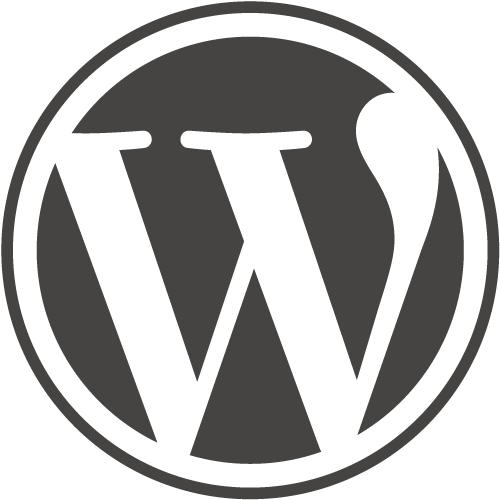
WordPress Essentials
50+ More WordPress Training Videos
Are you new here? Grab a FREE Workshop account for instant access to more great training videos and resources to help you grow your business!